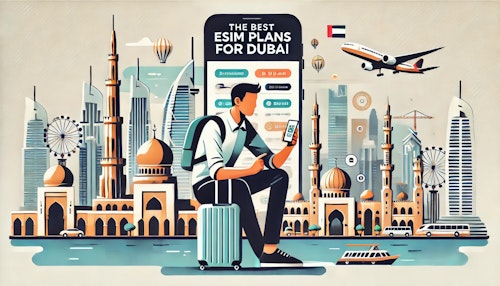
The 6 Best Prepaid eSIM Plans for Dubai and the UAE (2024)
Dubai and UAE visitors eSIMs : Comparison and purchase guide of several great options from different providers.
Published: Jul 28, 2024
Blog
Discover how to setup your eSIM as a secondary sim (dual sim) for data on your iPhone
Published: Apr 10, 2020
Table of content:
How to transfer your main line to eSIM on a new iPhone
Method 01: use "transfer from nearby iPhone"
Method 02: use QR code
Method 03: use "quick convert"
How to use dual SIM (physical + eSIM OR eSIM + eSIM) on iPhone
How to setup your new data eSIM as dual SIM
Method 01 : "Direct installation" through your data eSIM provider's app
Method 02 : Setup your data eSIM with QR code.
Method 03 : Setup your data eSIM manually.
How and When to activate your data eSIM after setup
Can my iPhone have multiple eSIM ?
Should my primary line remain my sim card ?
Last updated : February 2024
Apple has been supporting eSIMs since the iPhone Xs/XR, but it's going all in this year by removing the physical SIM card slot for all iPhone 14 versions sold in the U.S. While models sold in other countries will still have support for both physical and virtual SIMs, Apple may eventually remove the SIM slot in more countries depending on availability. In this guide, we'll focus primarily on the U.S. market and provide you with step-by-step instructions on how to load a new eSIM onto your iPhone 14.
If you don't know what is an eSIM, here is a quick summary : an eSIM is a substitute for a physical SIM that's embedded in the phone's circuitry, allowing users to easily swap between SIMs and host more than two SIMs. The iPhone 14 will be able to host up to eight SIMs at once, making it a great option for people who travel frequently or who want to keep their personal and work phone numbers separate.
Table of content:
How to transfer your main line to eSIM on a new iPhone
Method 01: use "transfer from nearby iPhone"
Method 02: use QR code
Method 03: use "quick convert"
How to use dual SIM (physical + eSIM OR eSIM + eSIM) on iPhone
How to setup your new data eSIM as dual SIM
Method 01 : "Direct installation" through your data eSIM provider's app
Method 02 : Setup your data eSIM with QR code.
Method 03 : Setup your data eSIM manually.
How and When to activate your data eSIM after setup
Can my iPhone have multiple eSIM ?
Should my primary line remain my sim card ?
This method if for when you are purchasing an eSIM compatible iPhone and need to transfer your phone line from your old iPhone to your new device. This method is especially convenient if you bought the eSIM only iPhone 14 / 14 PRO in the US and need to convert your physical SIM to an eSIM.
For this method to work, you must use iOS 16 or later on both devices (yes, this means you should be switching from iPhone to iPhone), and your phone operator must allow it (it should, in most cases). If it does not work, see method 02 below :)
On your new iPhone :
Go to Settings > Cellular > Add Cellular Plan. Alternatively, this setting may be under Settings > Mobile Data > Add eSIM.
Select the "Transfer from Nearby iPhone" option (If this option is not available, go to Method 02 with QR code)
Make sure both iPhones are on iOS 16 or later and have bluetooth on.
Then, follow the instructions on the screen to enter the necessary information. You'll need to enter a verification code that will be displayed on the new iPhone into the older iPhone.
Once you've entered the necessary information, your carrier will send you a notification to complete the setup. Follow the instructions on the notification to finish setting up your new eSIM.
At this point, your phone line should have been transferred from your old iPhone to your new iPhone and is now existing through an eSIM. In case your phone line was on a physical SIM card on your previous device, you can safely through your old SIM card which is now useless and deactivated :)
If you're not migrating from iPhone to iPhone or your mobile provider do not allow it, do not panic.
Your eSIM provider must have sent you a QR code which contains your eSIM information, and/or the same eSIM information to enter manually. Some operators might also send you a confirmation code to activate your eSIM card.
If you have not received any QR code from your provider, it means they need to generate it for you. Log into your mobile provider user account, and seek for transferring your line to an eSIM. If the option is not offered as self-service, contact your provider to get them to turn your line into an eSIM. They should generate the QR code for your and send it.
For this method to work, you will simply need two devices. One to setup your eSIM on, and one to scan the QR code from (this can also be a printed piece of paper with the QR code on it).
With your iPhone, scan the QR code your received :
Open the Camera app , scan your QR code.
Touch the Cell Plan Detected notification when it appears.
Touch Continue at the bottom of the screen.
Touch Add a cell plan.
If you are prompted for a confirmation code to activate the eSIM card, enter the number provided by your operator.
If, for a weird reason, your provider only gave you your eSIM information but without a QR code, you an also enter you eSIM information manually :
To do so :
Go to Settings.
Touch Cellular Data or Mobile Data.
Touch Add Cellular Plan.
Touch "Enter information manually" at the bottom of your iPhone screen.
Paste the eSIM information shared by your provider
Another option you might have is to convert your physical SIM to an eSIM using the "Quick convert" method. Some carriers support this feature, which can be very useful if you want to make the switch to eSIM without having to visit a store.
To do this :
go to Settings > Cellular and select “Convert to eSIM”.
Then, tap on “Convert Cellular Plan” and confirm the cellular plan you want to convert.
Finally, tap on “Convert to eSIM” and wait for the activation process to complete.
Since the iPhone 12 the iPhone models are dual SIM capable smartphones that allow you to use both a nano-SIM card and an eSIM card at the same time. On those devices, you can insert a sim card (the one you insert in your nano-SIM slot), plus use an eSIM*.
An eSIM is a digital SIM card that allows you to activate a mobile rate plan with an operator without having to use a physical nano-SIM card, instead, you directly download the plan on your phone.
Having an eSIM will allow you to use your dual SIM in many ways, and basically enable everything that dual sim devices allow :
Add a local data plan when you travel abroad.
Use one number for work and another for private calls.
Use a separate voice and data bundle.
Make and receive voice and FaceTime calls (since iOS 13), as well as send and receive iMessages, SMS, and MMS messages.
*Please note that eSIM is not available on Apple devices bought in China.
* Please note the iPhone 14 is eSIM only in the US ! It means it does not come with a physical SIM tray and Dual SIM works with two eSIM activated at the same time on your device. So in that case, we can talk about "Dual eSIM" ;)
Requirements :
To illustrate the setup process, we will use an example, and pretend that we are US based and travelling to Thailand for vacation. Since we want to avoid roaming fees once in Thailand, we need to setup a Thai data eSIM as a Dual SIM.
Your iPhone requirements :
An iPhone XS, XS Max, XR or a more recent model running the latest iOS version.
Ensure your iPhone is unlocked, OR that both your sim card and eSIM are from the same operator.
In case you have an eSIM only iPhone 14, it is totally cool if your main line is already an eSIM. The iPhone allows for Dual SIM with eSIM + eSIM, so you can follow the rest of this guide.
Your "Thai data eSIM" requirements :
To setup your data eSIM, you should purchase it first. In our case, we would have purchased a thai data eSIM plan. Since this is for vacation, it would likely be prepaid plan (no subscription) At esims.io, we have worked on finding most of mobile operators that offer eSIM data plans for travelling. Have a look here. In our Thai example, we would have a look here to look for a data eSIM.
The first method, direct installation, is the easiest and most convenient way to set up an eSIM. This involves downloading your provider's app and allowing it to handle the setup process for you. This method is only available if your provider has a special agreement with either Apple or Android to handle eSIM setup. Example of a data eSIM providers that offers direct installation are Airalo, UPeSIM, or Redteago.
How to use this method :
After or before purchasing your eSIM, download your data provider's app on the App Store.
Login to your account inside the app (you Airalo account, or UPeSIM account, etc).
Retrieve your eSIM. In the Redteago app, this happens in the "My eSIMs" tab. This is similar with others. Follow the app guidance to setup your eSIM !
When the direct installation happens, you will leave the app and a window "activate eSIM " will happen. This means the iPhone system has taken over.
Follow the phone setup Wizard to finalize setting up your eSIM :)
If direct installation is not available, the second method is to set up your data eSIM using a QR code. This method is fairly simple, but it does require access to two devices (yes, one to display the QR code, and one to scan it - the one where the eSIM will be setup).
Your provider provider will send you a QR code containing the necessary information to set up your eSIM.
You'll need to use one device to scan the QR code and another device to install the eSIM. Once you scan the QR code, your device will recognize that it's about setting up an eSIM and will guide you through the process.
Follow the same "QR code" steps than above :
Open the Camera app , scan your QR code.
Touch the Cell Plan Detected notification when it appears.
Touch Continue at the bottom of the screen.
Touch Add a cell plan.
If you are prompted for a confirmation code to activate the eSIM card, enter the number provided by your operator.
If you don't have access to two devices, the third and final method is to set up your eSIM manually. This method is a bit more complicated than the previous two (while remaining super easy), but it's a good option if you're in a situation where you can't scan a QR code.
To set up your eSIM manually, you'll need to contact your provider and ask them to provide you with the necessary information.
This information will typically consist of two strings of text that you'll need to copy and paste into your phone's eSIM setup wizard. While manual setup can be a bit more time-consuming than the other methods, it's a good "last resort" option if you can't use direct installation or QR code scanning.
To do so :
Go to Settings.
Touch Cellular Data or Mobile Data.
Touch Add Cellular Plan.
Touch "Enter information manually" at the bottom of your iPhone screen.
Paste the eSIM information shared by your provider.
So, your data data eSIM is installed, but at this point, its is not activated. In the old world, it would have meant that you have setup a physical SIM card in your device but that is has remained turned off, or in Airplane mode.
For most operators (yes, it is something you need to check when you purchase your eSIM) the validity period of your eSIM will start from the moment you activate it, meaning from the moment you first connect to a telecom network.
Our general advice would be to not activate your eSIM until you are in the country (or countries) it is supposed to be used in and you actually need it. You don't want to trigger your activation period too early, or connect to a network while in a country your plan is not supposed to be used in.
Here is some guidance, using our example from above: travelling from the US to Thailand:
Before leaving your home country, turn off your home line (in our example, US line) OR put it with data roaming off. You want to make sure that when you land in Thailand, roaming is not activated, otherwise this will get priceyyyy !
Land in Thailand, from there, you can activate your Thai data eSIM
Go to Settings.
Touch Cellular Data or Mobile Data.
Touch your eSIM plan (under Cellular plans)
Turn it on "Turn on this line"
Your eSIM should now be on, connected to a network, with online access.
Check and make sure you have internet access
If you don't have internet connectivity: double check eSIM instruction provided by your data eSIM provider when your eSIM was delivered. Some operators require that you setup an access point network (APN) information in the "Cellular Data Network" section of your eSIM parameters. Some providers require that you turn on data roaming on your data eSIM line (never your main line, remember ?) to be able to be connected.
You can store more than one eSIM card on your iPhone, but you can only use one at a time. To change your eSIM card, touch Settings, then touch Cellular Data or Mobile Data, and then touch the plan you want to use. Touch Activate this line.
The iPhone 13 and subsequent models have the capability to accommodate two active electronic SIM cards (eSIMs) simultaneously. Additionally, iPhone models that lack a physical SIM tray are also equipped to handle two active eSIMs.
On your iPhone, you can either decide that you want to use your physical sim card as your main sim, or vice-versa, if your main operator allows eSIM.
At esims.io, we think it makes more sense to use your physical sim card as your primary sim, meaning that by default, your main plan, phone line and data connectivity rely on this sim, and to use your eSIM as an on-purpose sim to which you can setup different plans when you travel.
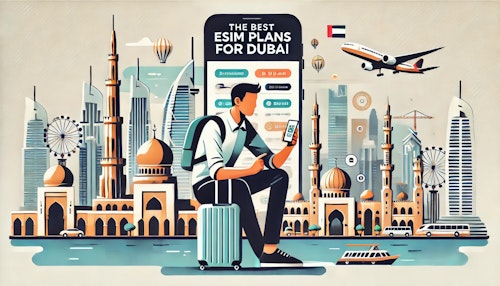
Dubai and UAE visitors eSIMs : Comparison and purchase guide of several great options from different providers.
Published: Jul 28, 2024
Published: Jul 28, 2024

Speeds, Prices, Mobile Data, Number : Compare and find the best prepaid eSIM plans for New Zealand
Published: Jul 28, 2024
Published: Jul 28, 2024

4G/5G, Networks, Speeds, Price, Hotspot: Discover our selection of 7 prepaid eSIM providers that offer great value to visit Kenya.
Published: Jul 20, 2024
Published: Jul 20, 2024